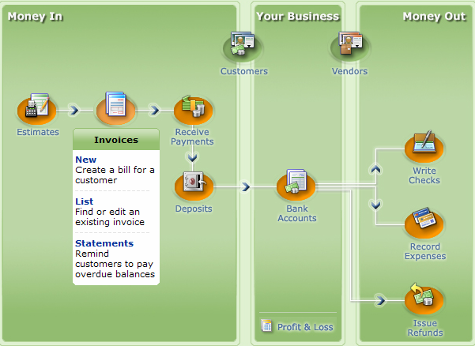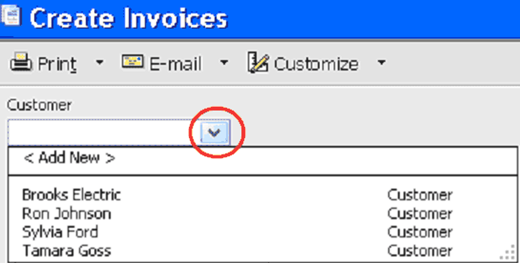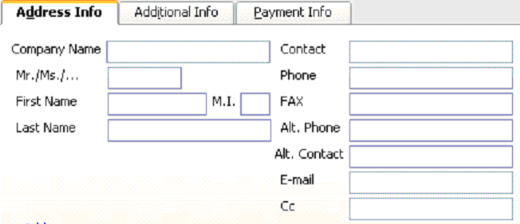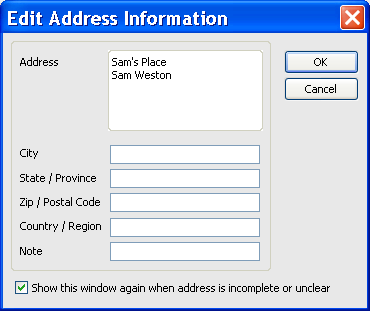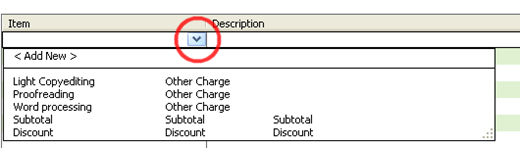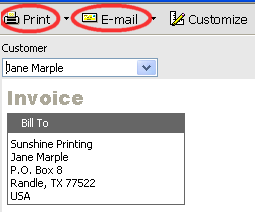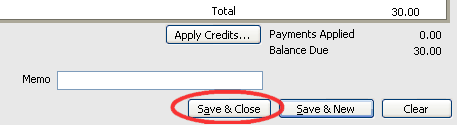Objective: to add a new customer and create an invoice.
-
STEP 1: Open QuickBooks
-
Click on QuickBooks shortcut or
-
Click Start > All Programs > QuickBooks > QuickBooks
-
-
STEP 2: Open a New Account
-
Click Invoices
-
Select New
-
STEP 3: Add a New Customer.
-
Choose Add New from the drop-down menu to the right of the Customer Box.
-
When you click on the arrow, all your current customers are listed.
-
-
Enter customer’s name.
-
This is the only required information now. You can return later and complete the customer information.
-
Click OK if you want to continue the invoice using only the customer’s name.
-
-
You can skip Opening Balance and Date. Opening Balance will show when you complete the invoice.
-
-
Enter company name then hit TAB to continue entering contact information.
-
Addresses: Click Edit
-
Using the Edit Address window ensures that the address information aligns correctly on the customer information page.
-
-
Fill in the street address as you would like it printed out.
-
Hit TAB to continue entering address information.
-
When finished, click OK
-
STEP 4: Complete the Invoice
-
Click the down arrow to view the list of products and services you offer.
-
Select the product or service that applies to the invoice.
-
If the product or service is not listed, click Add New and add a new product or service.
-
Use general terms for items. Write details in the Description.
-
-
Hit TAB to move from one field to another.
-
Type a description.
-
The description is where you write specifics about the item.
-
-
Enter quantity.
-
If you charge based on hours, pages, or words for a service, enter the number.
-
-
Enter the rate you charge per hour, per page, or per word for your service or enter the cost for the product.
-
The total amount calculates automatically.
-
-
Print or Email Invoice
-
Click Print to print the invoice.
-
Click Email if you want QuickBooks to send the invoice to the customer by email.
-
Invoices are sent as an attached PDF file.
-
-
Click Save & Close.
-
STEP 5: Exit QuickBooks.
-
Click File > Exit