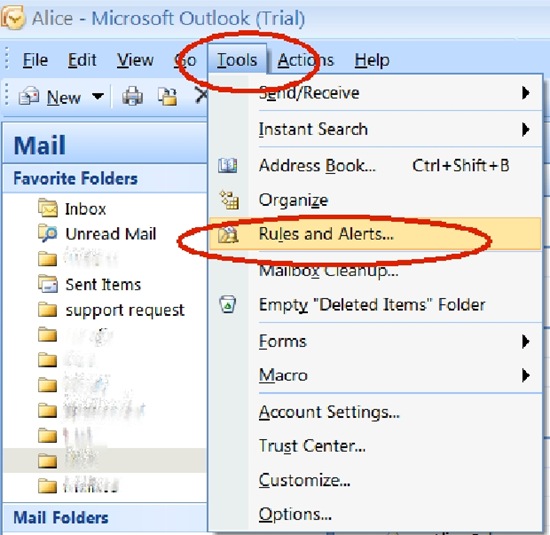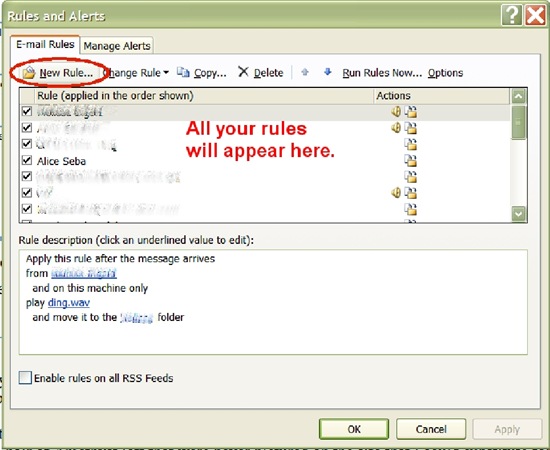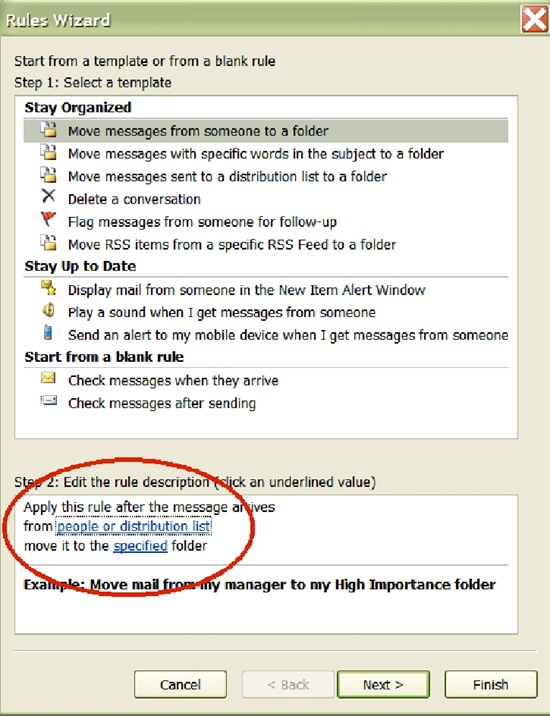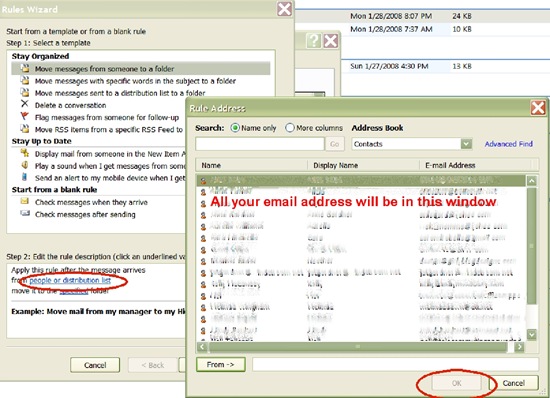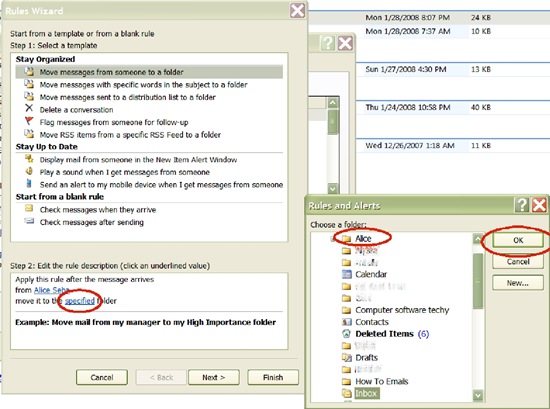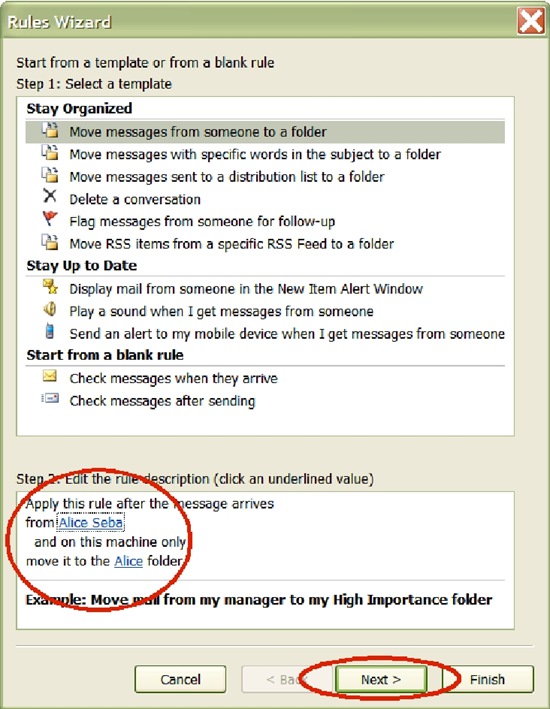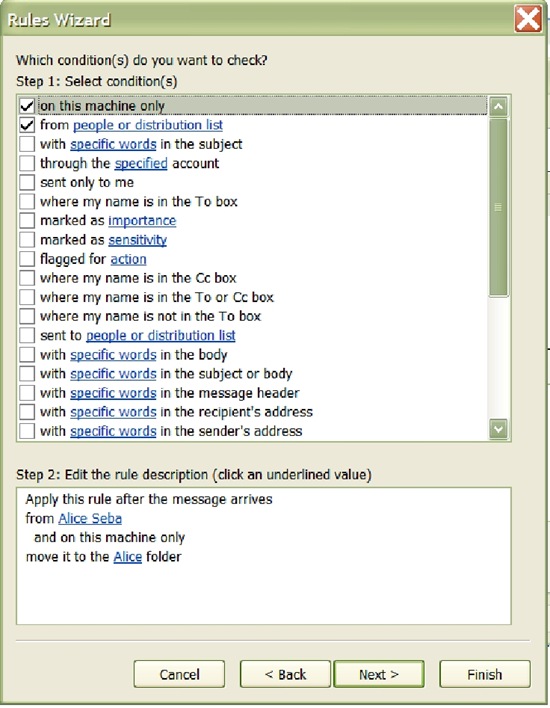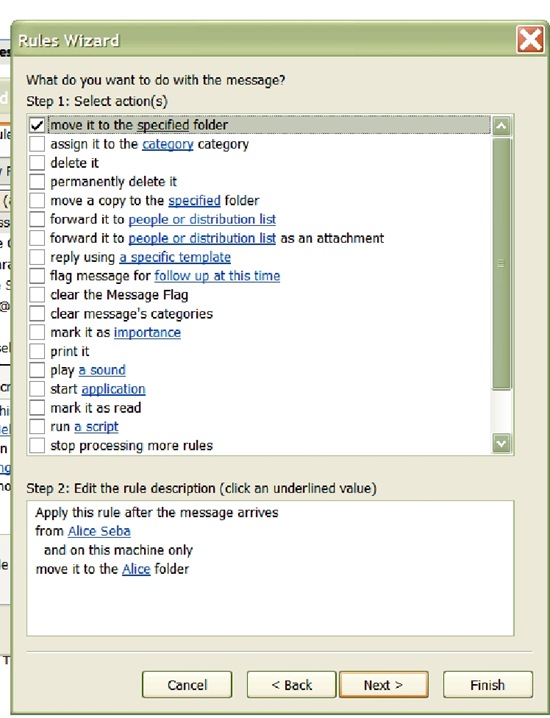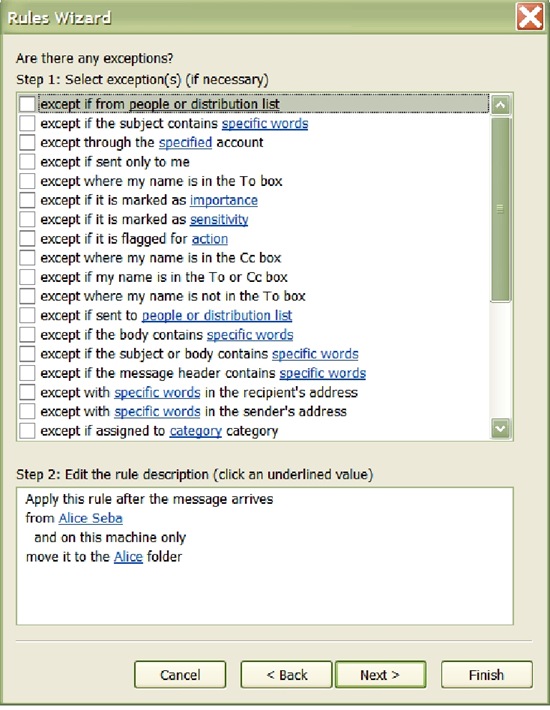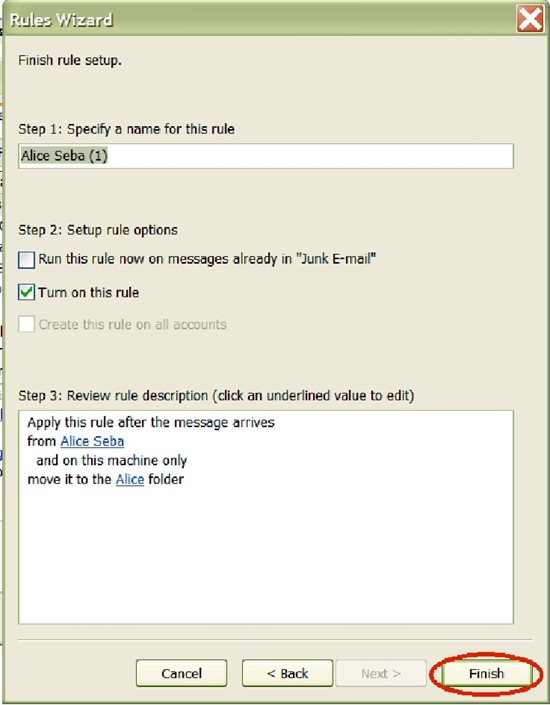Objective: Learn to filter emails to designated folders
Step 1: Open Outlook
-
Double Click On Outlook
Step 2: Open Tools
-
Select tools
-
Select Rules and Alerts…
Step 3: Rules and Alerts Window
-
All your rules will appear in the window below
-
Click on New Rules Button
Step 4: Select Template
-
Out of the list pick which template you want for this rule
-
Click on people or distribution list
Step 5: Rule Address
-
Choose an email you want to use for this rule
-
Double click on that email address
-
Once it shows up in the from section at the bottom
-
Click Ok
Step 6: Select Folder
-
Click on specified (circled in red)
-
Choose which folder you want these emails to go into
-
Click Ok
Step 7: Double check
-
Double check that you are applying this rule to messages from
-
And that these messages will go into the correct folder
-
Click Ok
Step 8: Select Conditions
-
Condition window appears
-
Check which conditions you want to apply to this rule
-
Click Next
Step 9: Select action
-
Put a check mark in all actions you want to happen to this email when it comes into your email account
-
Click Next
Step 10: Exceptions
-
Select any exceptions you want for this rule
-
Click Next
Step 11: Finish Rule
-
Give your rule a name
-
Make sure turn on this rule is checked
-
Click FInished
Now that you have this done all emails coming in from that email address will go straight to the designated folder therefore not cluttering up your inbox and keeping your emails much more organized.