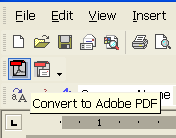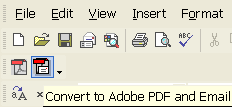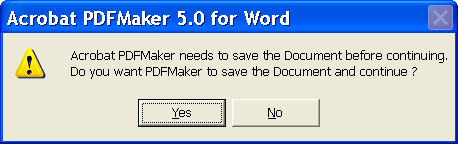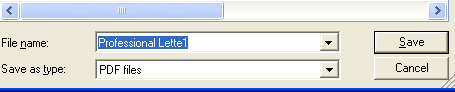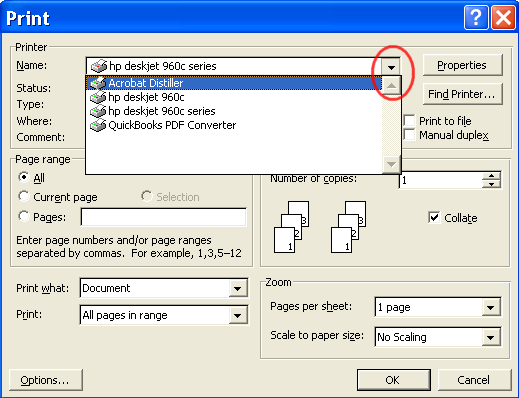Objective: to turn a Word document into a PDF document using Adobe Acrobat or EasyPDF
Note: These instructions were made using Adobe Acrobat. All steps are the same.
-
STEP 1: Create a new Word document or open a saved Word document.
-
Revisions are made in Word.
-
Adobe Acrobat/EasyPDF is used on the final version of your Word document.
-
-
STEP 2: Click the first icon on the toolbar.
-
The second icon converts a file to PDF and then allows you to email it to someone.
-
NOTE: If the icons do not appear on your toolbar, see the alternative instructions at the end of this tutorial.
-
STEP 3: Click Yes if you get a message saying you need to save your Word document before converting as shown here.
-
Select a folder and name the Word document
-
Click Save
-
STEP 4: Save the PDF File
-
If you want to give the PDF document a different name than the Word document, type the name you want to use before clicking Save.
-
Alternative Instructions if Icons Do Not Appear on Toolbar
-
Click File –> Print
-
Select from the drop-down menu:
-
Acrobat Distiller (if using Acrobat)
-
EasyPDF if using EasyPDF
-
-
Click OK.
-
The file will open in your Adobe Reader
-
Notes:
1) You can make further adjustments in the Properties section.
2) If you have Adobe Professional, you can skip all these steps simply by saving your word document to your desktop or folder, then right-click it and choose Convert to PDF.