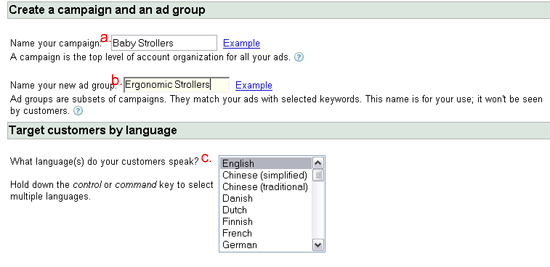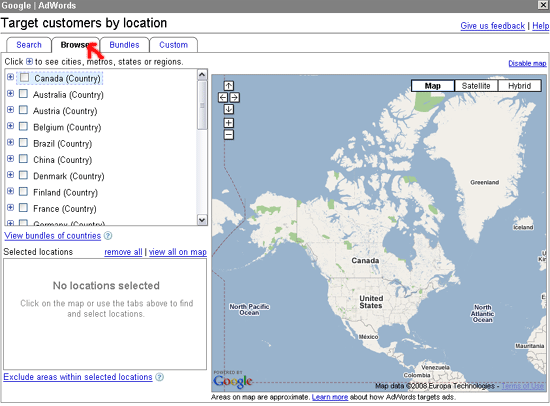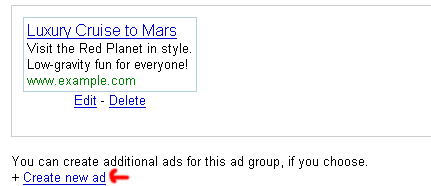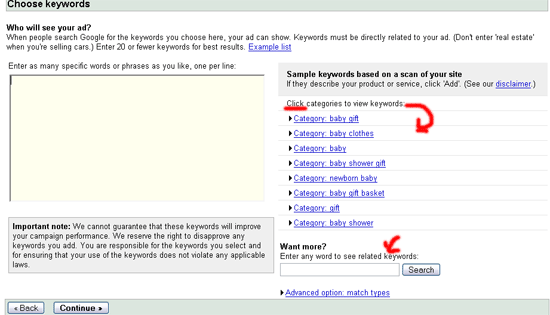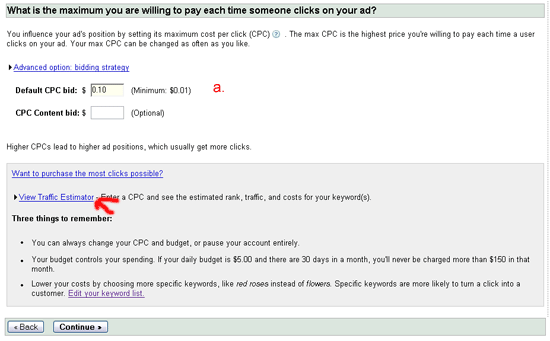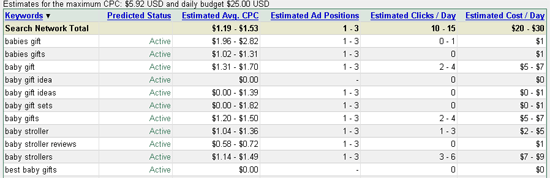Objective: to create an Adwords keyword targeted (pay-per-click) campaign.
STEP 1: Log in to your account at http://adwords.google.com/select/Login
-
Once logged in, you’ll be taken to the account dashboard.
STEP 2: Create A Campaign
-
Click the “keyword-targeted” link
A new page will load where you will enter your campaign details
(a) Name your campaign
(b) Name this ad group (you can make more ad groups later)
(c) Select the language(s) you want to target with your campaign
TIP: Your campaign will probably have a general category name (ex. "baby strollers") and each ad group will have more specific phrases/products within that category (ex. "ergonomic strollers"). You want each ad group to be as specific as possible.
-
Choose the location(s) you want to target with your ad
When you click the "change targeting" link as shown above, a pop-up screen will appear that allows you to specify where you want your ad targeted.
-
You can search on the given map or click the "Browse" tab and choose from the list of countries shown.
-
Click the + sign on each country to further target your locations.
-
When you’ve chosen your location(s), click "Continue"
STEP 3: Add an Ad Group
-
Enter the Ad Group Details
(a) Enter your headline
(b) Enter the first line of your ad (Description Line 1)
(c) Enter the second line of your ad (Description Line 2)
(d) Enter the URL you want to show in the ad (Display URL)
(e) Enter the actual URL where you want your visitor to go (Destination URL)
Tips:
-
Pay close attention to the line lengths. The maximums are shown below.
-
The display URL needs to include your domain name, even if it is not exactly the same as the destination URL.
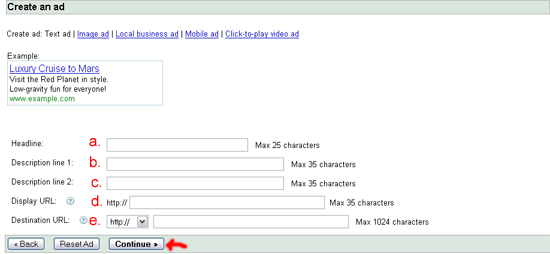
-
When you’ve entered your ad details, click "Continue".
STEP 4: Create More Ads (optional)
-
If you want to create more ads for this ad group, click “Create New Ad”
-
Enter the text for your new ad
You’ll be taken to a screen much like the one in step #5, but your ad text will already be filled in for you.
Tip: To start with, we recommend you use the same ad but change the headline, as headlines tend to have the most influence on the success of an ad.
-
When you’ve entered your ad details, click "Continue"
-
Repeat the process once more (You’ll want to have 3 different headlines to start with so you can determine which works best)
STEP 5: Choose Your Keywords
The Keyword Page offers a variety of tools to help you select your keywords. On the right you’ll see that Google attempts to create categories of keywords based on the destination URL you input. To choose your keywords you can do any of these:
-
Click any of the categories listed to get more keywords that you can easily add into the box on the left.
-
You can also enter a word or phrase into the search box for more suggestions
-
If you have an independent keyword list that you created based on research at WordTracker or other online databases, you can paste those into the box.
-
Remember Adwords allows two options for showing your ads:
-
Show only when an exact phrase is entered without any extra words (exact match)
To do this: Put quotation marks, " " around the phrases you want "phrase match" for.
-
Show exact phrase plus extra words allowed (phrase match)
To do this: Put brackets, [ ] around the phrases you want "exact match" for.
-
When you’re done entering your keywords, click "Continue".
STEP 5: Set Your Price
-
Enter how much you are willing to pay per day for your campaign
-
Enter the maximum you are willing to pay per click
Note: This is not necessarily how much you WILL pay. Google automatically adjusts your bid, so you only pay as much as you need to in order to move into a higher position…plus, remember you are rewarded for having an ad with a good click through rate.
CPC = Cost Per Click
Note: We are leaving the CPC Content Bid that is shown below blank as we are only looking for pay-per-click ads on our first campaign. You can edit your campaign settings to remove this option when you’re done by:
-
Clicking on the campaign on your main page
-
Clicking "Edit Campaign Settings" at the top
-
On the right side, you’ll want to make sure that the box for "Content Network" is unchecked.
It’s always a good idea to go through all your settings when you’re done to ensure you didn’t miss anything.)
Always click the "View Traffic Estimator" as shown below as it will give you a good idea of your competition and where you might want to adjust your bids. In order to get a good position (aim for the 2nd, 3rd of 4th ad showing) to start with, you might want to start your bids high. After you’ve established a good click through rate, you can reduce your bids.
An example from the Traffic Estimator" is below. It shows you the estimated cost per click to get in the top positions, how many clicks per day and the estimated cost per day.
-
When you’ve established your maximum bid, click "Continue".
-
You’ll be asked to review everything on the next page.
-
Once you’re satisfied with your campaign, select "Save Campaign" or "Create Another Ad Group."
Repeat the process to add more.