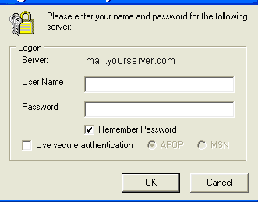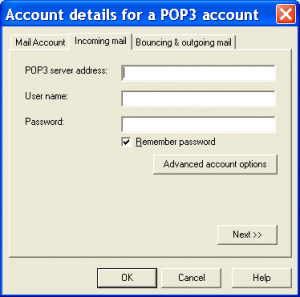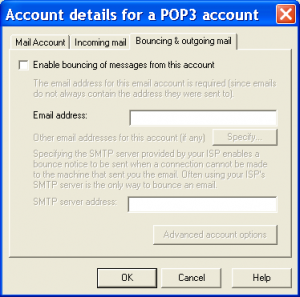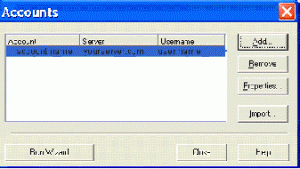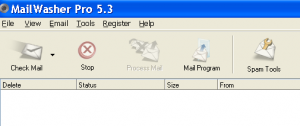Objective: to manually add new accounts in MailWasher.
STEP 1: Open MailWasher.
Click shortcut icon on desktop or
Click Start > All Programs > MailWasher > MailWasher
- Enter user name (e.g., username@whatever.com)
- Enter your password
- Click OK
- Click Tools > Accounts
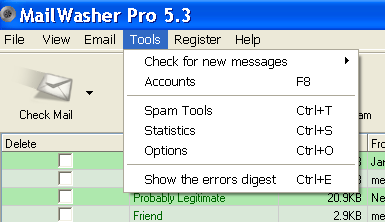 Choose Add.
Choose Add.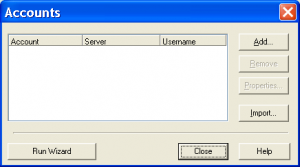
- Select Account Type & Click OK
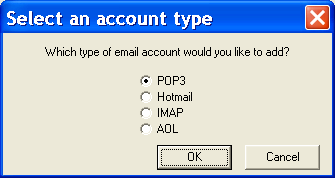
- Name Your Account & Choose Next
- Leave the checkmark next to the “include this account in default mail check” if you want this address automatically checked each time the program is run. Otherwise, you can manually check it separately.
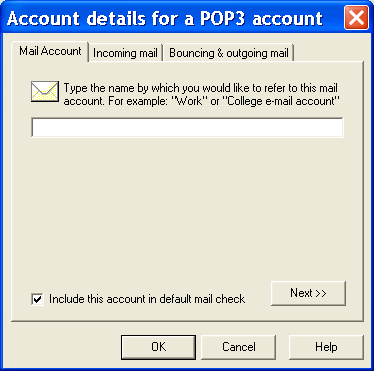
- Enter POP3 Server Address, User Name & Password.
- Click Next.
This next option is for bouncing and outgoing mail. You must enter an outgoing email address. This allows you to recover emails that were accidentally deleted. You do not have to choose to enable bounces.
The account is now set up. All you do to check your mail is to click Check Mail as shown below
To close the program, either click the X in the top right corner or choose File > Exit