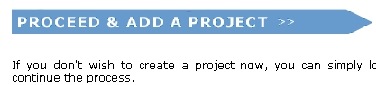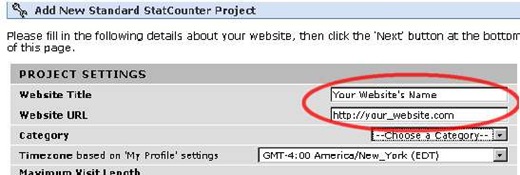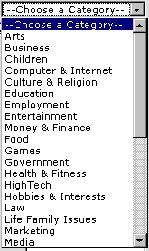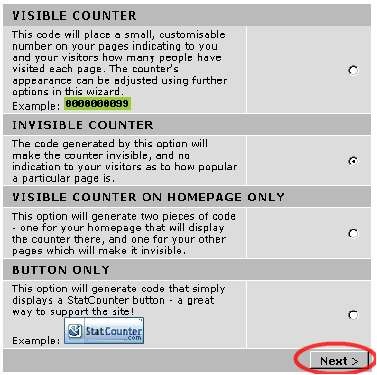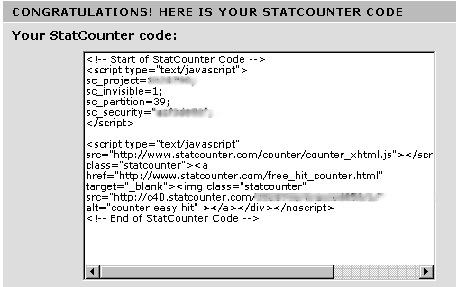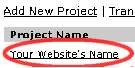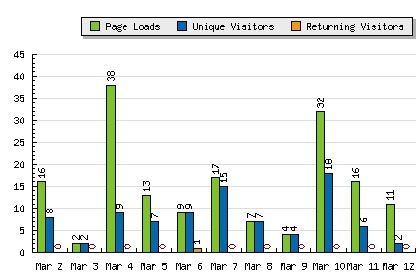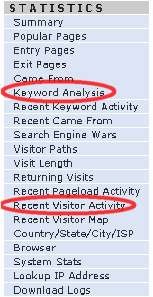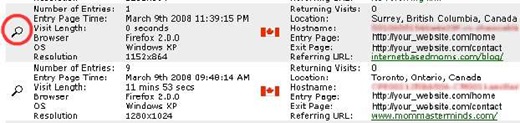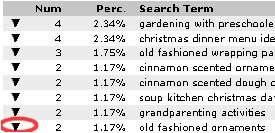Objective: Learn how to add a Statcounter Project and view Statcounter statistics.
-
STEP 1: Create or log in to your account
-
STEP 2: Click on the Add Project graphic or link
-
This graphic is seen just after registering. There is also an “Add Project” text link on the summary page.
-
STEP 3: Fill in project details
-
Add your website name and url.
-
Select a category for your website.
-
Add your time zone.
-
Select a setting for visit time.
-
Click the “next” button.
-
STEP 3: Click on the button to create your code
-
STEP 4: Select your counter settings
-
Select which type of counter you would like to add to your site by clicking the radio button next to your choice.
-
Click the “next” button.
-
STEP 5: Choose your install guide
-
Use the drop down box to select the program/editor, which was used to build your website.
-
STEP 6: Copy and save your code
-
Highlight and copy the code. You may want to paste it into a .txt file to save as a backup. Keep in mind that this code is only to be used on this particular website.
-
Log out of Statcounter.
-
STEP 7: Install your code
-
Open the html or php page where you would like to add the code. The code is most often added in the footer, header, or sidebar.
-
Insert the code just before the end body tag. It looks like this: </body>
-
Save your changes.
Test Code And View Stats
-
STEP 1: Test code
-
View your website. Click on several page links. This visit should show up in your Statcounter statistics, until you block your own visits. To see if the code installed correctly, check your stats.
-
STEP 2: Access your stats
-
Log in to Statcounter. You will be taken to the Project Page.
-
Click on the project link. You’ll be taken to the Summary Page.
-
STEP 3: Viewing Summary Page
-
View basic statistics on the Summary Page. On this page, you can see graphic as well as downloadable text information.
-
Note: You should be able to see the page loads and your visit here. If you can see the information, the counter was installed correctly.
-
STEP 4: View other statistics
-
In the sidebar on the left, choose other statistics to view by clicking on one of the many options offered.
-
Note: Below, you will find examples of Recent Visitor Activity and Keyword Analysis information.
-
Click on the Recent Visitor Activity link. You will be taken to a page that contains a list of your visitors and a summary of their information.
-
Click on the magnifying glass to get detailed information and to find out which pages the visitor viewed.
-
Click on the Keyword Analysis link. You will be taken to a page that lists the keywords people used to find your website.
-
Click the little drill down arrow next to each result to show more information.
-
Note: If your site has not been indexed by search engines yet, there may not be any keyword entries.
-
STEP 5: Log out of Statcounter
Note: Logging out of your account is very important! If you do not log out and then visit another site, it could be possible for the next site owner to use your cookie information to gain access to your account without even knowing your password!