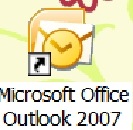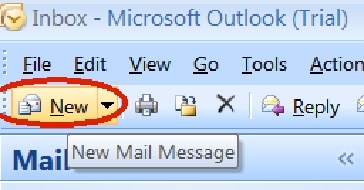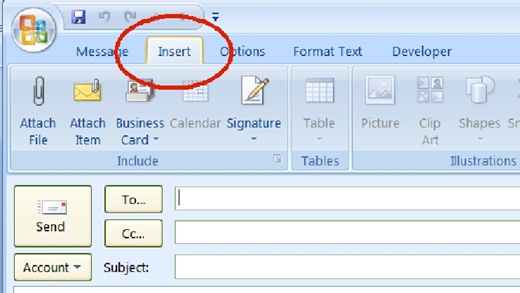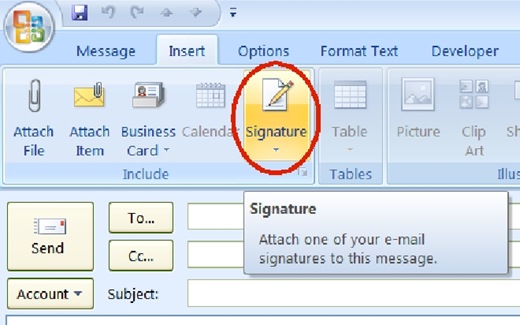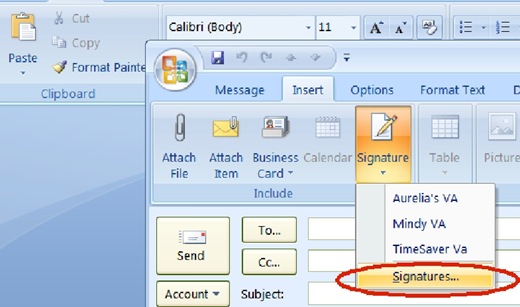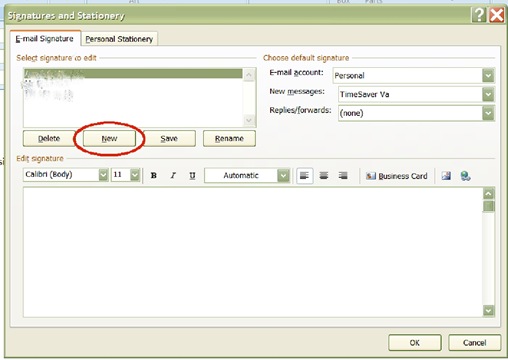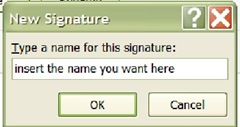- Opening Outlook
- Open New Mail Message
- Open Insert Tab
- Signature Button
- Signatures and Stationary Window
- Signature Name
- Adding Your Signature
- This window appears after you clicked ok
- The signature name created will be the highlighted signature
- Enter your info into the box below
- Your Name
- Assistant to (who you are doing VA work for
- Enter your site
- Click Save
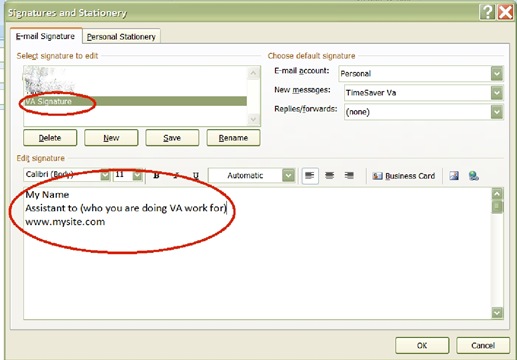
- Inserting your Signature
- Click insert tab once back in Message screen
- Click Signature Button
- Click on Signature you want to insert
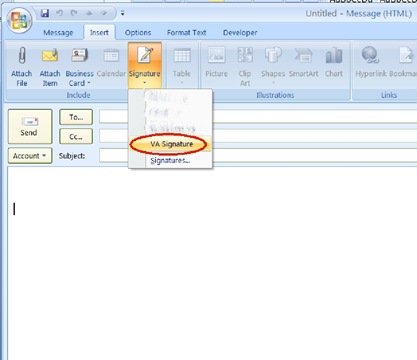
- Signature will appear
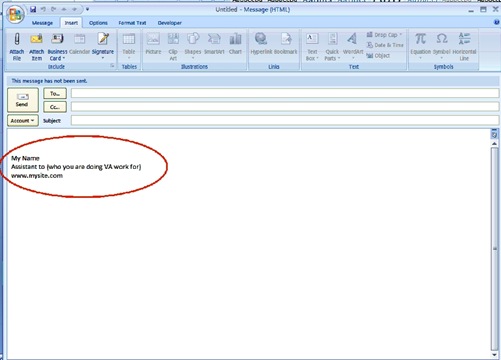
January 3
How To Add A Signature To Outlook
0 comments