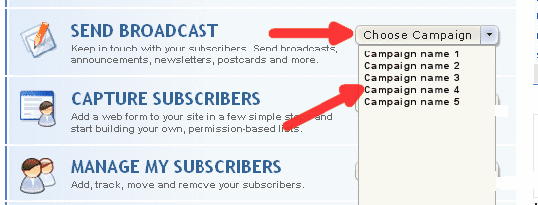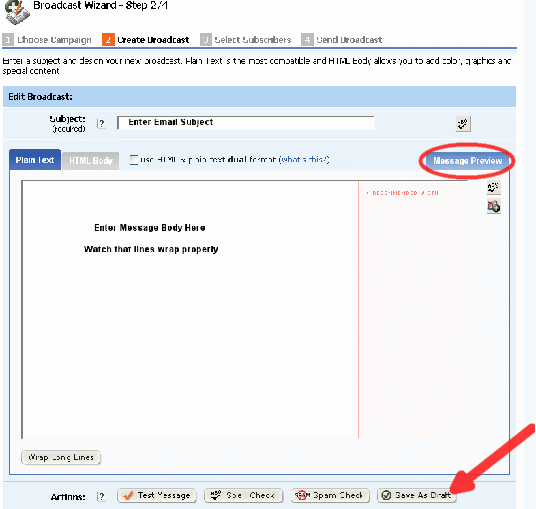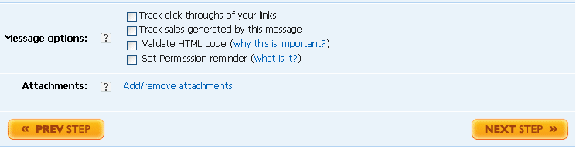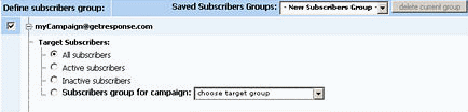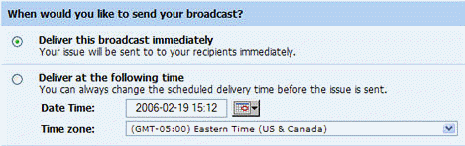Objective: to send newsletter broadcasts through GetResponse.com. These instructions assume the campaigns are already set up.
-
STEP 1: Select List To Send To
-
Log into your account & you’ll arrive at the control panel
-
Using the drop down option next to Send Broadcast, choose a campaign to send the message to.
This will open the broadcast wizard.
-
STEP 2: Enter Message Details
-
Select HTML or Plain Text email or tick the box next to Dual Format if you want to send in both.
-
If using HTML, select the template you’d like to use then move to next step
-
If using Plain Text move to next step.
-
-
Enter the Subject of the email
-
Enter the body of the email.
-
Either paste your pre-formatted message into the box or paste unformatted message and select the Wrap Long Lines option.
-
-
Preview Message using the tab at the top, right.
-
Using the action buttons at the bottom, you can:
-
Send yourself a test message
-
Spell check your message
-
Spam check your message
-
Save as a draft
-
The next section offers more message options including the ability to:
-
Track click-throughs of your links
-
Track sales generated by this message
-
Validate HTML code
-
Set permission reminders
-
Add an attachment to the message (attachments must be smaller than 400KB)
-
Make your selections (if any), then hit Next Step.
-
STEP 3: Select Group to Send To
-
Put a check next to the list you want to send the message to.
-
Open the tree by selecting the + next to the list name
-
Select the subscriber type to receive the email:
-
All subscribers
-
Only active subscribers
-
Only inactive subscribers
-
-
Select when to send the broadcast. You can send the broadcast immediately or schedule it for a later delivery date/time.
-
Click the Publish button.
That’s it! Your message will be sent according to your requested choices.
IMPORTANT! To personalize your messages, you can use custom mail codes to automatically insert the names of your subscribers into the messages.
Adding [[firstname]] will add your prospect’s first name to the message.
Example: Hi [[firstname]], will add Hi Susan, if your prospect’s first name is Susan.
Adding [[name]] will add your prospect’s whole name to the message.
Example: Mrs. [[name]] will add Mrs. Susan Smith if your prospect’s name is Susan Smith.