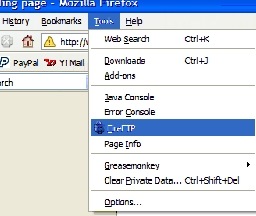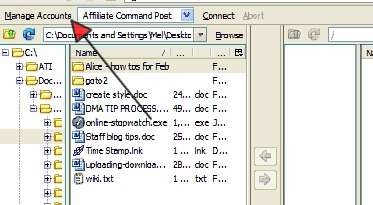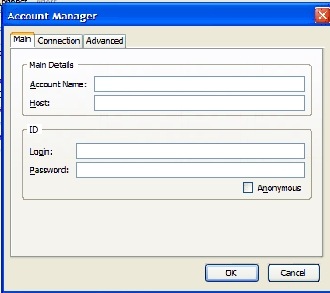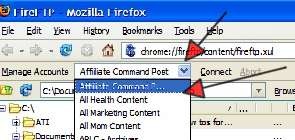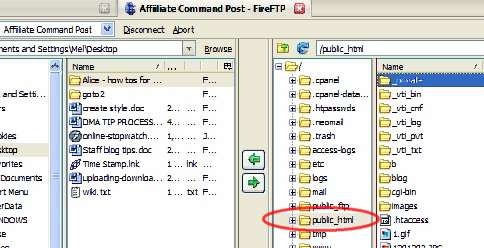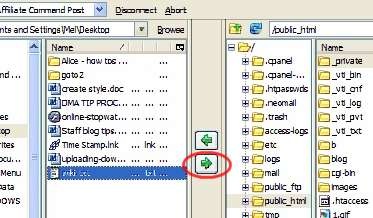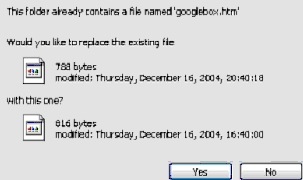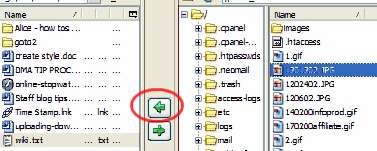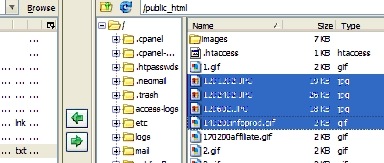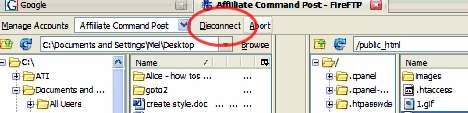Objective: To upload files to a website and download files to a computer using FireFTP.
FireFTP is a plugin you can install to work with your Firefox internet browser. It can be found here, http://fireftp.mozdev.org/. You must first download and install the plugin for these instructions to work.
-
STEP 1: Open FireFTP
-
Open your Firefox browser
-
Navigate to Tools –> FireFTP
This will open a new browser tab with something that looks like the following.
-
Click Manage Accounts as circled below then click New
-
STEP 2: Enter the New Site Information
-
Account Name: Generally the domain name or something you will recognize
-
Host: Typically the domain name with “ftp.” in front of it. Ex ftp.mysite.com (Do NOT include the http:// or www)
-
Login: Enter the username provided by the web host.
-
Password: Enter the FTP password provided by the web host.
-
Click OK
Note: Typically, you do not need to enter anything under the “connection” or “advanced” tabs but if your web host requires it, you and do so there.
-
STEP 3: Access the Website on the Server
-
From the dropdown menu, select the site you wish to connect to then click Connect
-
-
After you click connect; you’ll see a bunch of folders on the right side of your screen. These are the files on the web site. Don’t upload folders here!
-
Navigate to the public_html folder (shown below with red circle)
-
The folders on the right (where the blue highlighted,”private” one shows) are the folders and files within the public_html folder.
-
If you want to store the new file in a particular folder, select it. Otherwise, just make sure you have highlighted the public_html folder.
-
STEP 4A: To Upload a File
-
The left side of the screen are folders and files on your own computer
-
Find the folder where your files are located
-
Click the file you want to load
-
Click the Green Arrow pointing to the right
Once it loads, you will see the file in the list on the far right of your screen.
If you happen to load a file that is already on the server, you will receive a warning asking if you want to overwrite or replace the existing file. Select yes, if you are sure you want to replace it or if you have a backup copy saved elsewhere.
-
Step 4B: Downloading Files
-
If you want to make a copy of a file on the website to put on your computer, it’s easy.
-
On the right side of the screen, select the file you want to download
-
Hit the Green Arrow pointing to the left.
Once it loads, you will see the file listed in the list on the left side of your screen.
-
Step 4C: Loading Multiple Files at Once
-
If you want to upload (or download) more than one file or folder (and its entire contents) at the same time, it’s easy to do.
-
Hold the “CTRL” key and left click on each file that you want to load.
-
When you’ve chosen them all, click the right or left pointing button depending on whether you want to upload or download the files.
-
Step 5: Close the Connection
-
Once you’ve finished working with your files. Select Disconnect to close the connection.
-