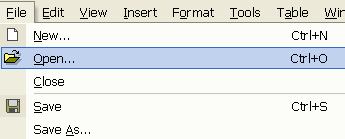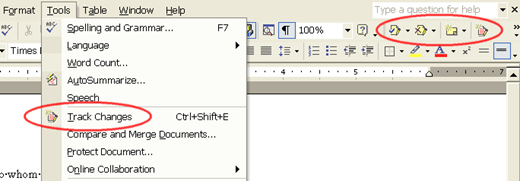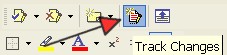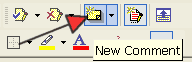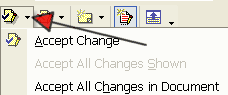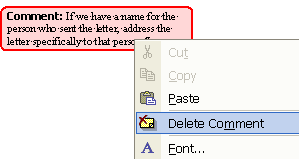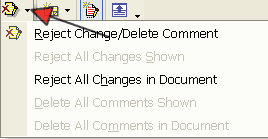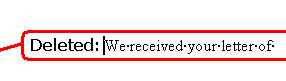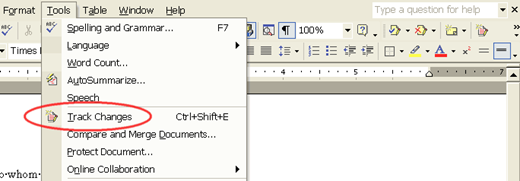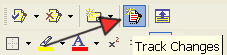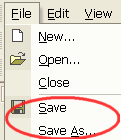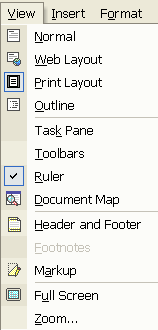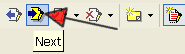Objective: to turn tracking feature on and off, see what the document looks like when changes are made, and learn to approve changes made by someone else.
-
STEP 1: Open Microsoft Word
-
STEP 2: Open a New File
-
Click File
-
Select Open
-
Click on the file you want to review
-
STEP 3: Turn Track Changes On
-
Click Tools
-
Select Track Changes
-
After selecting Track Changes, the Reviewing Toolbar will be visible.
-
STEP 4: Make Changes
-
Deleted text appears in white box in right margin
-
STEP 5: Add a Comment
-
A shaded box appears in right margin
-
Type your comments in the shaded box
-
STEP 6: Approve Changes Made by Someone Else
-
Approve Added Text
-
Select the text that was changed
-
STEP 7: Reject Changes Made by Someone Else
-
Added Text
-
Select the text that was added
-
STEP 8: Turn Off Track Changes
-
Click Tools
-
Select Track Changes
-
STEP 9: Save Changes
-
STEP 10: Exit Microsoft Word
-
Click File
-
Select Exit
Additional Information
-
Finding Changes in Document
-
Review Pane
-
A window will open at the bottom of your screen. Inside the window are the following:
-
Change made
-
Comment
-
Inserted text
-
Deleted text
-
-
Date and time of change
-
-